반응형
글을 써도 작성한 글이 보이지 않을 경우 아직 최적화가 되어있지 않거나 블로그가 저품질에 걸렸을 가능성이 있다.

티스토리 최적화하는 방법
- 블로그 이름과 작성하는 글과 연관성이 있어야 한다.
- 너무 많은 카테고리를 사용하지 않는다.
- 카테고리명과 카테고리 정보를 일치시켜 준다.
티스토리 최적화 설정 방법
- 설정
티스토리에 로그인하면 우측 상단에 "T" 아이콘을 클릭한다.
운영 중인 블로그에 "톱니바퀴(설정)" 아이콘을 클릭하여 이동한다. - 콘텐츠 > 카테고리 관리
좌측 메뉴에 있는 "카테고리 관리" 메뉴를 클릭하여 카테고리를 추가해 준다. 처음부터 너무 많은 카테고리를 설정하지 말고 하나의 카테고리만 생성하여 카테고리 명을 작성하고 우측에 "주제 없음" 카테고리를 클릭하여 주제를 설정한다. 이때 카테고리 명과 비슷한 주제를 설정해 주는 것이 좋다. - 콘텐츠 > 설정
글상태는 처음 생성한 블로그라면 "비공개"로 되어 있는데 "공개"로 설정해 준다.
바로 아래 있는 저작물 사용허가(CCL)는 비허용으로 설정하였는데 이것은 본인 선택 사항이다. - 댓글/방명록 > 설정
댓글 작성은 "로그인 한 사용자만" 작성 가능하게 설정하였다.
우린 댓글이 필요한 게 아니라 조회수가 필요해 설정하로 온 것이기 때문에 로그인 한 사용자만 댓글 작성 가능하게 설정하였다.
바로 아래 있는 방명록 작성은 "비허용"으로 체크하였다. - 관리 > 블로그
여기서 블로그 이름/닉네임 설정을 할 수 있는데 나는 내가 전달하려는 글과 블로그 이름을 연관성 있게 지었다.
아래로 내리다 보면 포스트 주소는 "숫자"로 되어 있는데 "문자"로 변경하였다.
글을 작성하면 상단에 있는 주소명 옆에 숫자로 표시가 되는데 숫자보다는 문자가 깔끔해 보여서 문자로 설정하였다.
이것도 크게 중요한 건 아니니 선택하길 바란다.
기타 설정에 공개될 "RSS가 10"으로 설정이 되어있는데 "50"으로 수정해 준다.
사용자 입장에서 원하는 정보를 얻으려면 해당 사이트를 일일이 찾아다녔어야 하는데 "RSS"가 생기고 나서 업데이트된 최신 정보를 편리하게 취합해서 볼 수 있기 때문에 높으면 유리하다.
티스토리 최적화 설정 후
최적화 설정 후에는 아무 의미 없는 글을 작성해 본다.
작성한 글이 다음 사이트에 제대로 나오는지 테스트하기 위함이다.
다음 사이트에 검색이 되지 않는 특이한 글씨로 테스트하는 것을 추천한다.
처음 테스트 글을 작성하면 당연히 검색이 되지 않는다.
하지만 나는 설정을 완료하였기에 다음 사이트에 내가 작성한 글이 나온다.
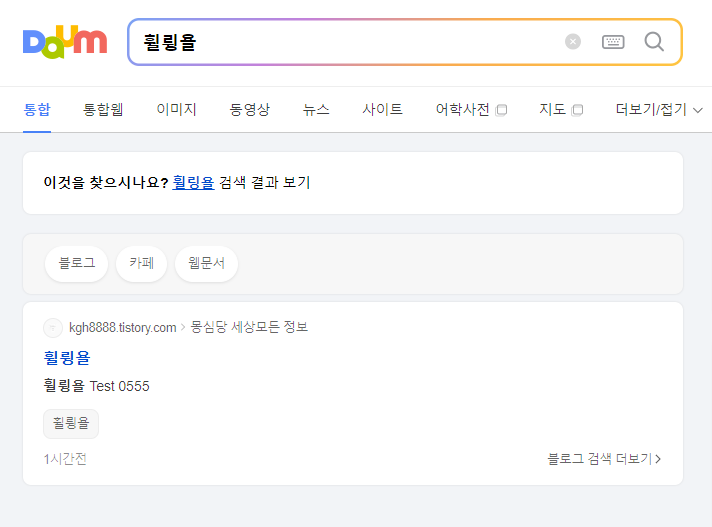
티스토리 다음 검색 등록 방법
다음 사이트에 접속하여 사이트 맨 아래에 있는 "검색등록"버튼을 클릭하여 화면 가운데 있는 URL 입력 칸에 내 티스토리 블로그 주소를 입력하고 정보를 입력하면 티스토리에서 작성한 글이 다음 사이트에 노출이 된다.
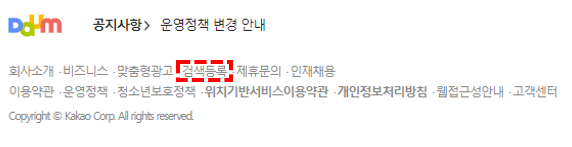
반응형
'정보' 카테고리의 다른 글
| 서울시 장기전세주택 다자녀 혜택 지원!! (0) | 2023.05.17 |
|---|---|
| 1종 대형면허 학원비 난이도 한번에 합격 하는 방법 (0) | 2023.05.12 |
| 드론 자격증 종류 미래 전망 시험일 (1) | 2023.05.12 |
| 초등화상영어 순위 꼼꼼히 비교해보자 (0) | 2023.05.10 |
| 부처님오신날 대체공휴일 확정 되었다! (석가탄신일) (0) | 2023.05.04 |



